
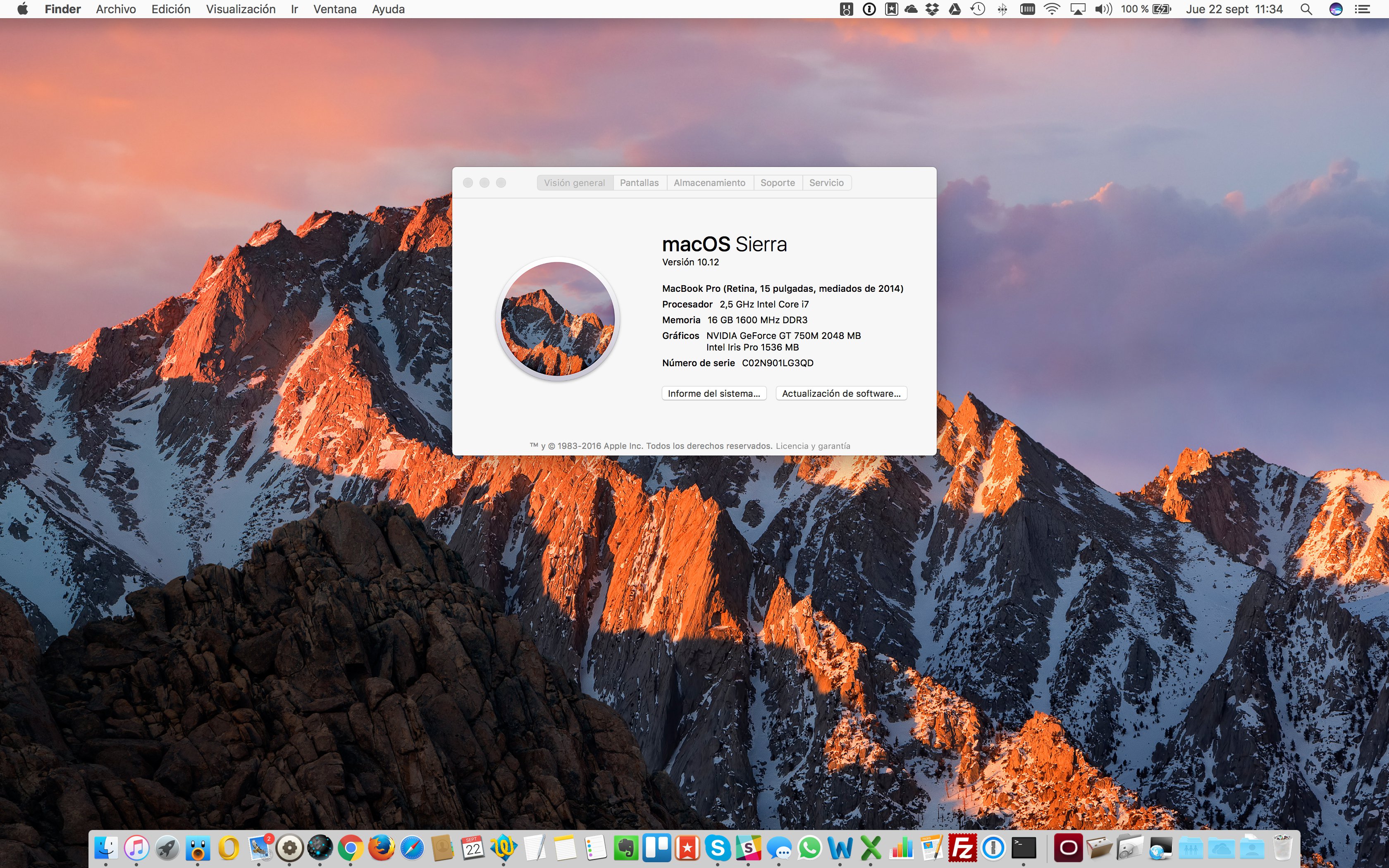
- #FREE ARCHIVER FOR MAC OSX SIERRA HOW TO#
- #FREE ARCHIVER FOR MAC OSX SIERRA ZIP FILE#
- #FREE ARCHIVER FOR MAC OSX SIERRA ARCHIVE#
- #FREE ARCHIVER FOR MAC OSX SIERRA FULL#
- #FREE ARCHIVER FOR MAC OSX SIERRA SOFTWARE#
So, for example, if you are trying to compress a file with the name “example.txt,” your command will read: “ zip -e example.zip example.txt“. As you type you will not see any characters appear on your screen, but that is normal. Once you hit Enter on this command you’ll be prompted to enter a password.Once you have entered your directory and made sure the file or folder you wish to zip and password-protect are in the proper location, enter the following command without quotes and without brackets.When you hit Enter, you will see a change in the command prompt line, and your directory will have changed.Since we’ll be working with the desktop, we’ll set that as our directory by typing in the command cd Desktop/. Now you need to set your directory to where you’ll be working with files.Start by navigating to Terminal by either finding the Utility inside of Finder under Utilities, or by pressing Cmd + Space bar to activate Spotlight search on your mac and then typing “Terminal”.If you’re new to using Terminal, make sure to move the file or folder you want to zip to the desktop otherwise, follow along and set the directory to the location of your own file. Terminalįirst, it’s important to note that our guide will be using the desktop as our directory inside of Terminal.
#FREE ARCHIVER FOR MAC OSX SIERRA SOFTWARE#
Rest assured, though – entering commands into your computer is a pretty simple task as long as you follow the instructions laid out below.Īlternatively, you can use third-party software such as WinZip (which, despite the name, does have a Mac version) or Keka, an open-source alternative to WinZip, to place a password on your compressed files without having to use the command line. If you have never used Terminal before, it can seem terrifying or even impossible to do correctly. Though macOS can create a password-protected compressed file without the aid of an additional program or application, you will have to use Terminal on your Mac to enter commands manually into your computer.
#FREE ARCHIVER FOR MAC OSX SIERRA ZIP FILE#
While compressing and decompressing files on macOS is incredibly easy, creating a password-protected zip file on your Mac takes a little more patience and effort than simply right-clicking on a file.
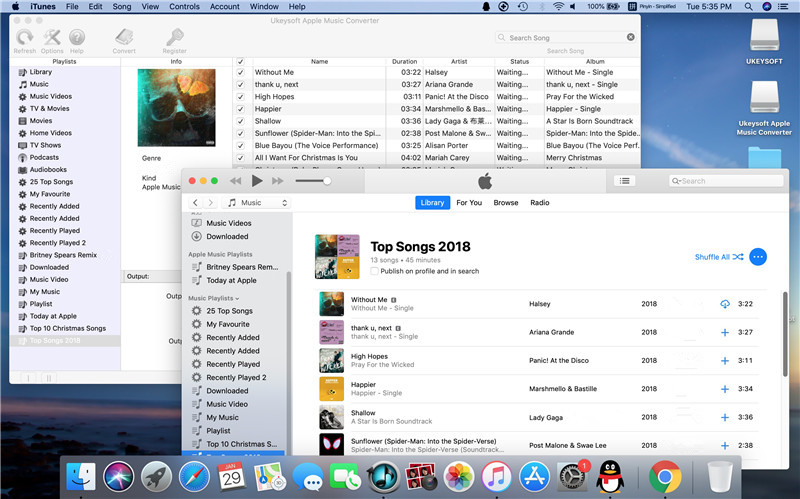
#FREE ARCHIVER FOR MAC OSX SIERRA HOW TO#
How to Create a Password-Protected Zip File The new file will have a “.zip” extension. For small files, the compression will occur almost immediately, and you will see a new file in the same directory as the unzipped file. Depending on the size of your file or folder, it may take some time to finish the compression step. From this menu, select “Compress ‘'” in order to compress your file. To open the compression menu, right-click on the file or folder inside Finder or on your desktop.
#FREE ARCHIVER FOR MAC OSX SIERRA ARCHIVE#
No matter whether you are compressing a single file or a folder, the compression system with Archive Utility works the same.
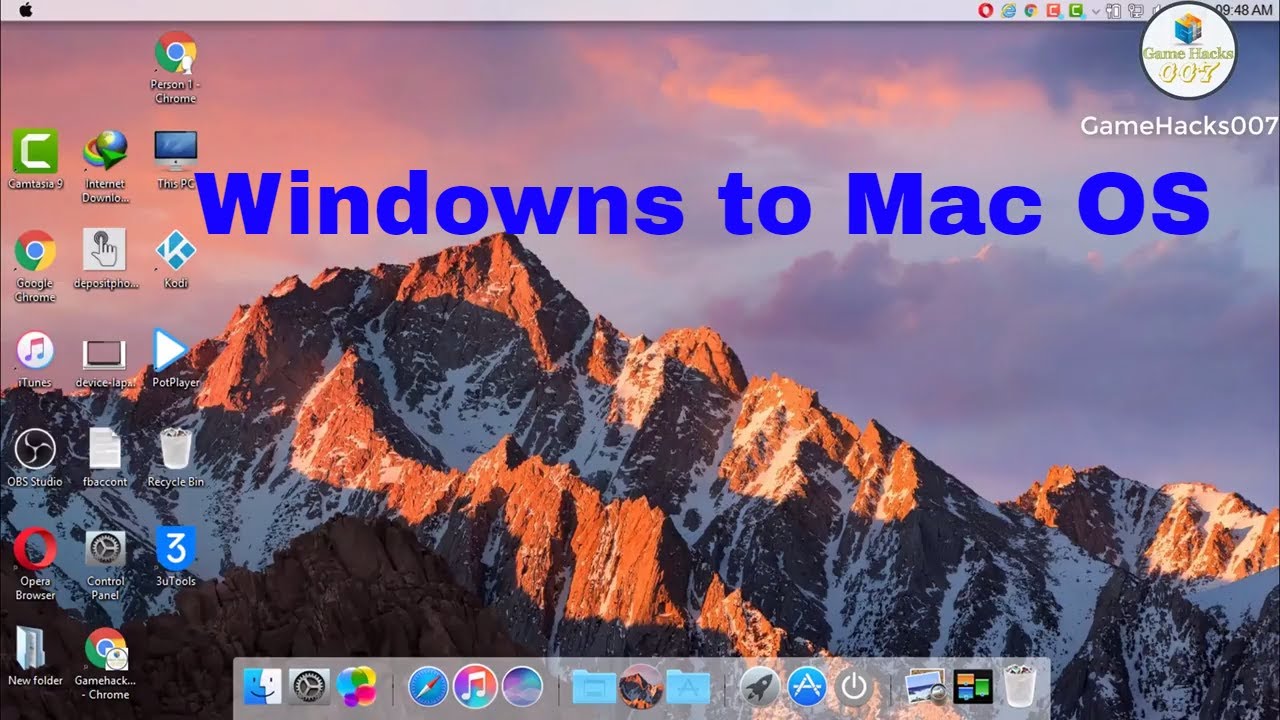
#FREE ARCHIVER FOR MAC OSX SIERRA FULL#
Both individual files and folders full of files can be zipped, though if you are sending a large number of individual files, you’ll want to place them into a single folder in order to compress. So no matter which version of macOS you are running, it’s easy to gain access to and use this tool.įirst, find the file or folder you want to zip. The tool, Archive Utility, has been around since MacOS X 10.3, making it widely available on every Mac sold over the past decade. That said, thanks to cloud-based services that have far higher file size limits than those available from email providers in the 2000s, it’s easier than ever to send and upload your work without having to compress it. This will allow the service you’re using to easily send the file over the web, without having to worry about your recipient not being able to access the file. So, when should and shouldn’t you zip a file? Typically, if you are trying to send someone a file over the internet, through email or other means, and the file is too large to upload to the server, you will want to make sure you have compressed the file down in size. Though modern operating systems can view the contents of a zipped folder without having to unzip or decompress the files inside, you typically need to decompress the file before you can use any of the zipped files. zip, which is supported by both macOS and Windows, along with other operating systems such as Android. “Zip” itself refers to the file type of a compressed file. “Zipping” a file simply means using a utility on your Mac to compress a file or folder down to a much smaller size, without losing any quality in the file or folder.


 0 kommentar(er)
0 kommentar(er)
